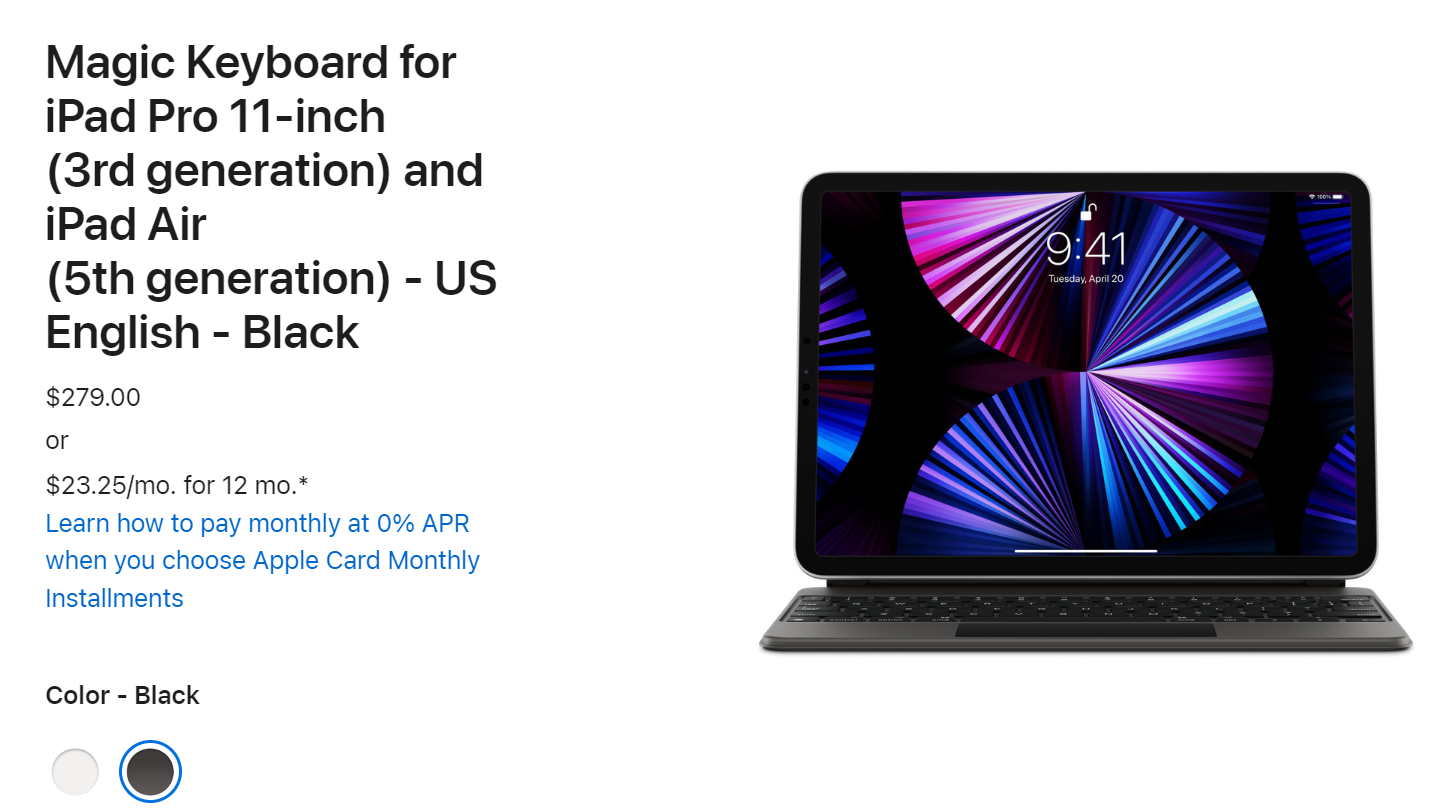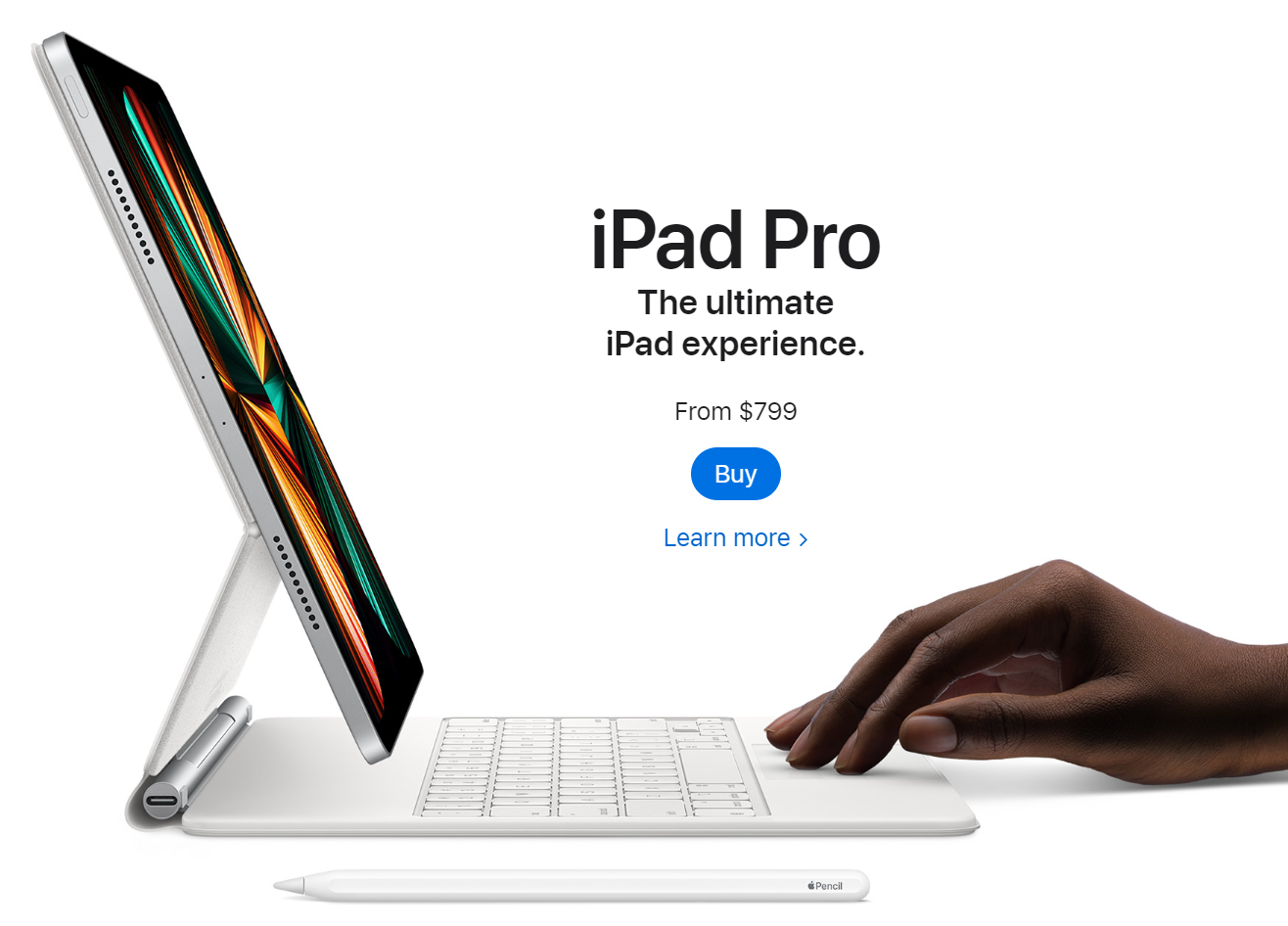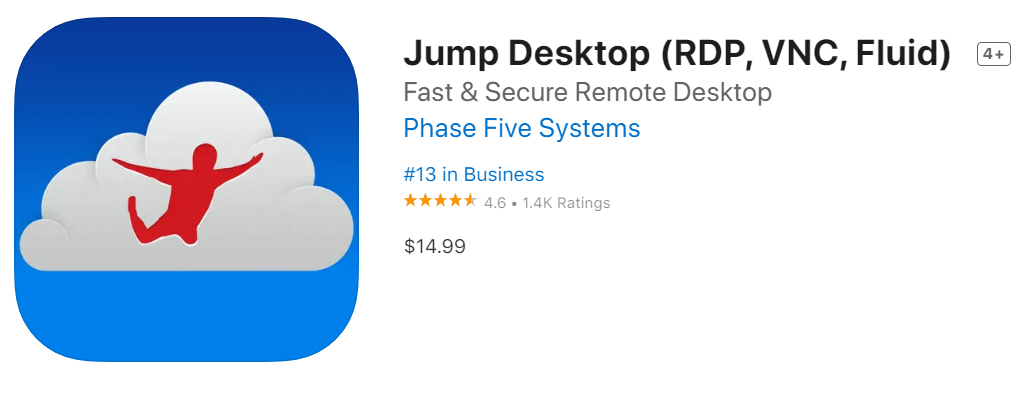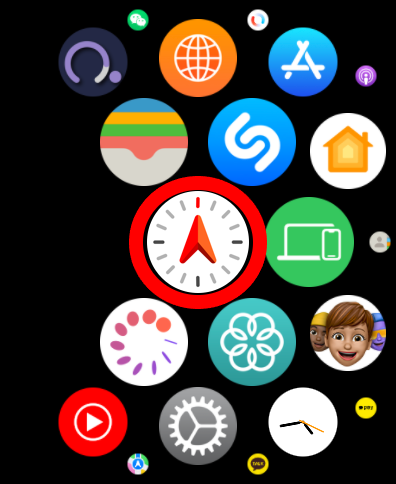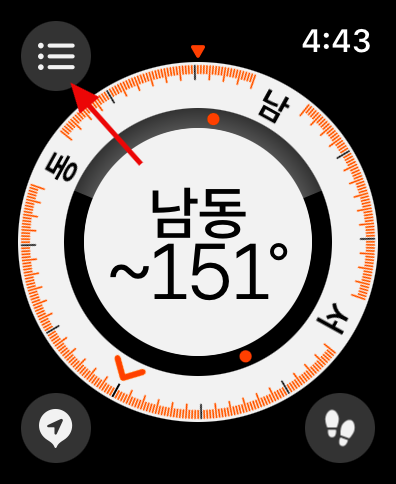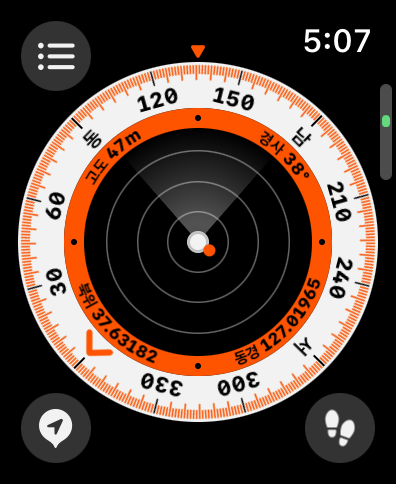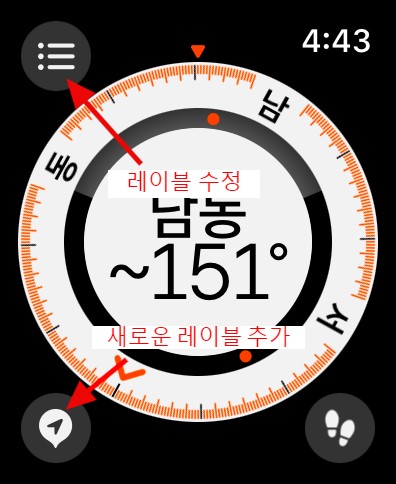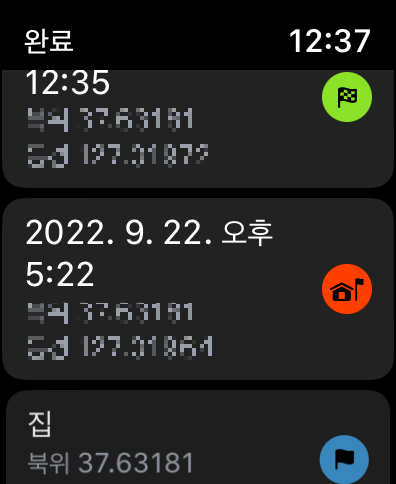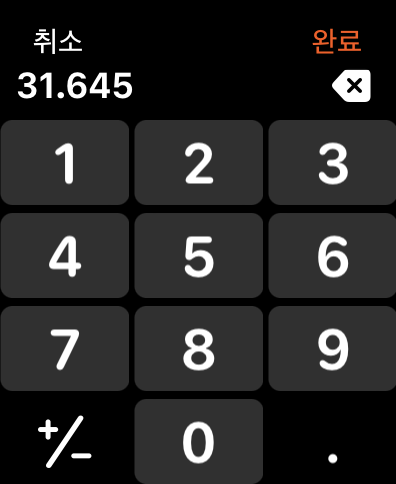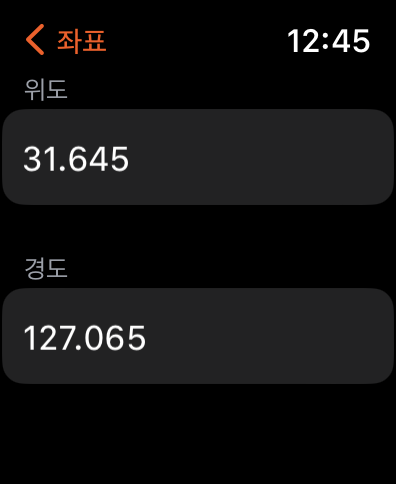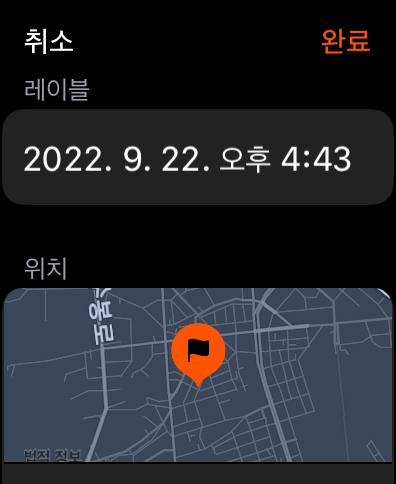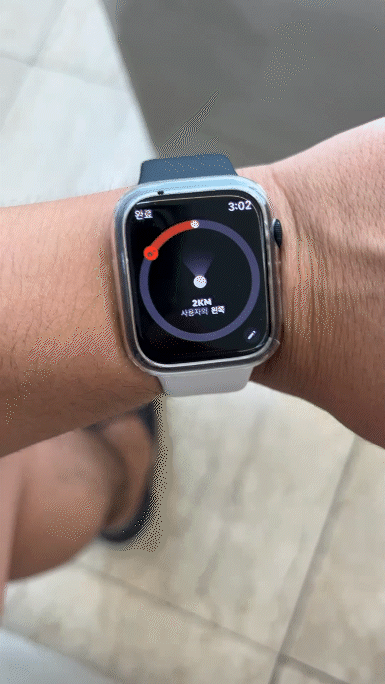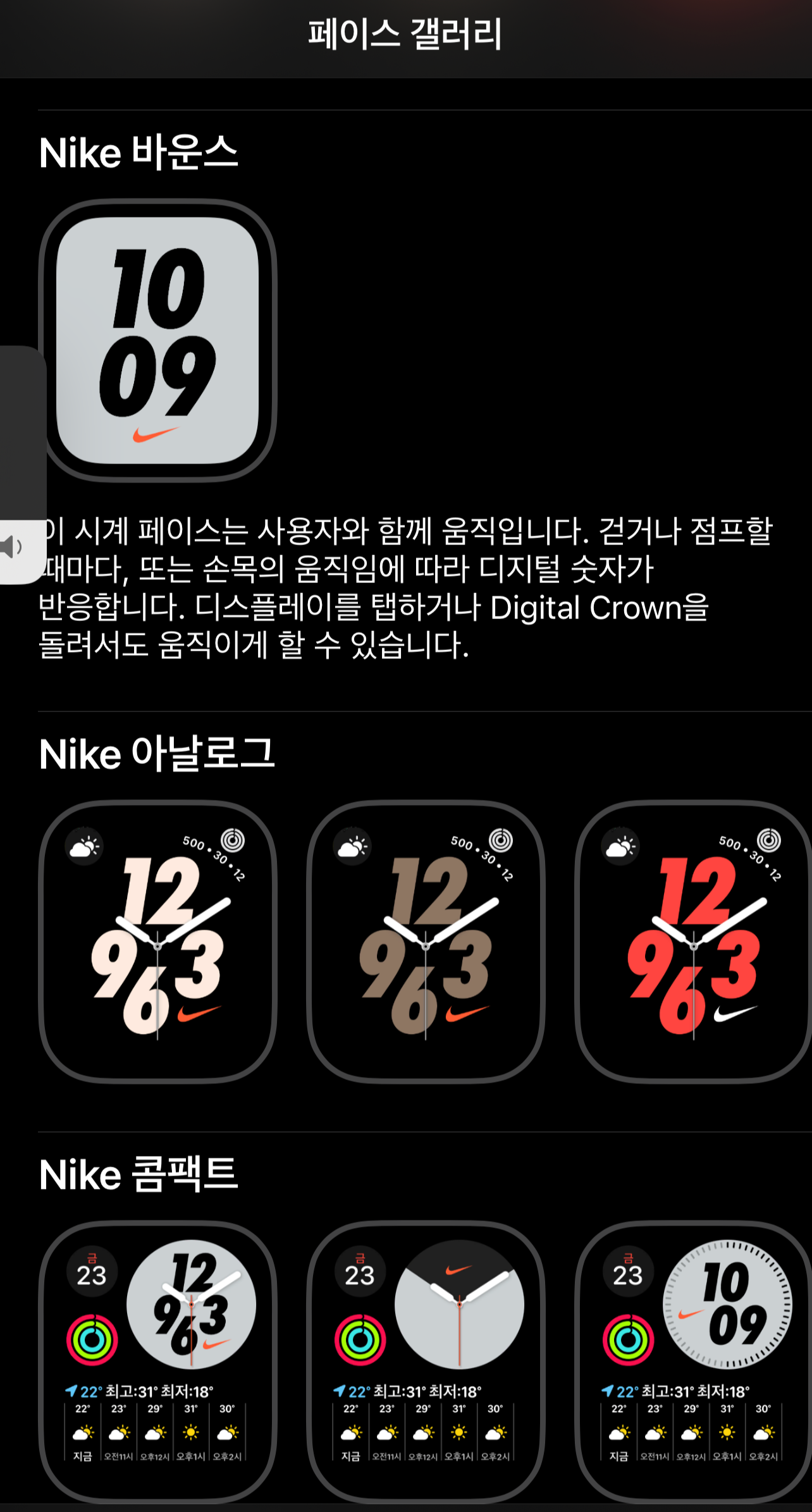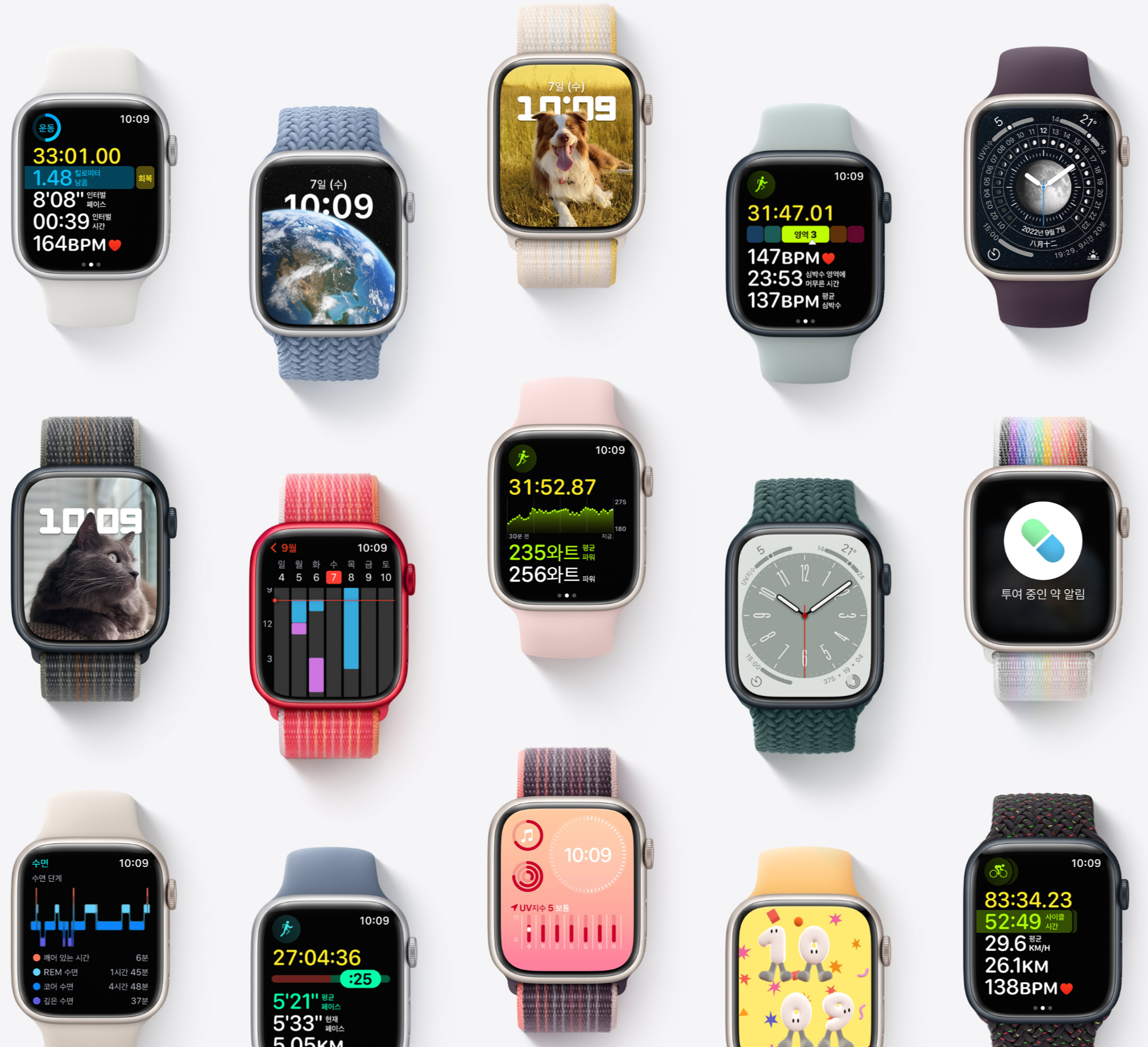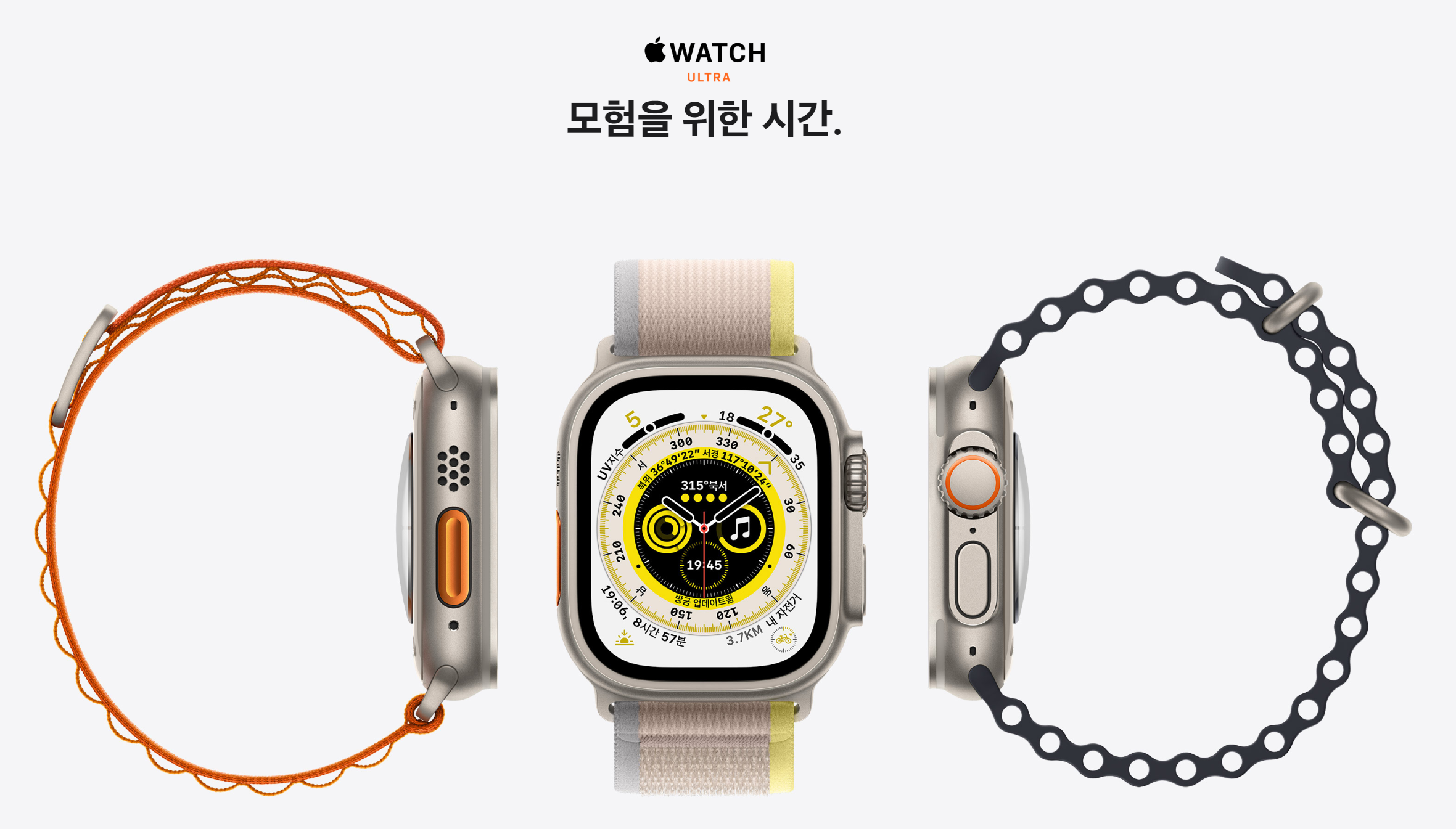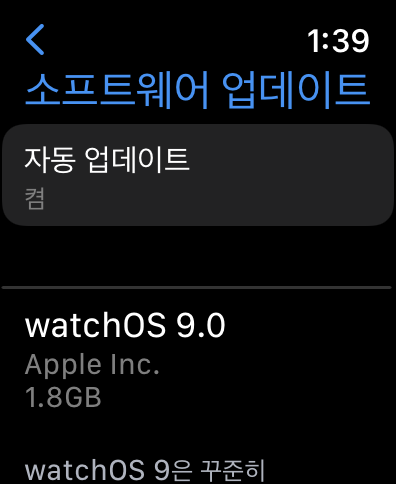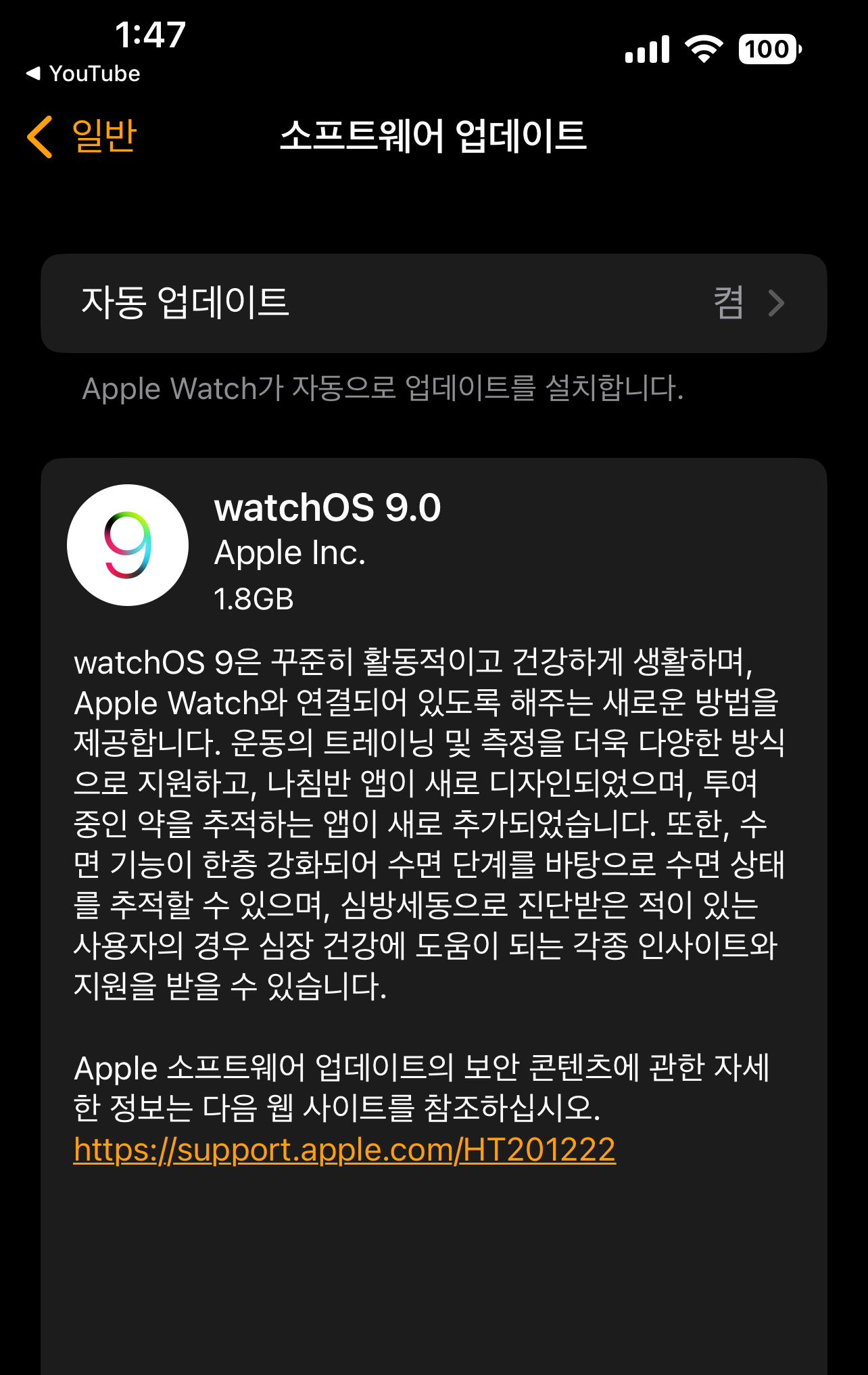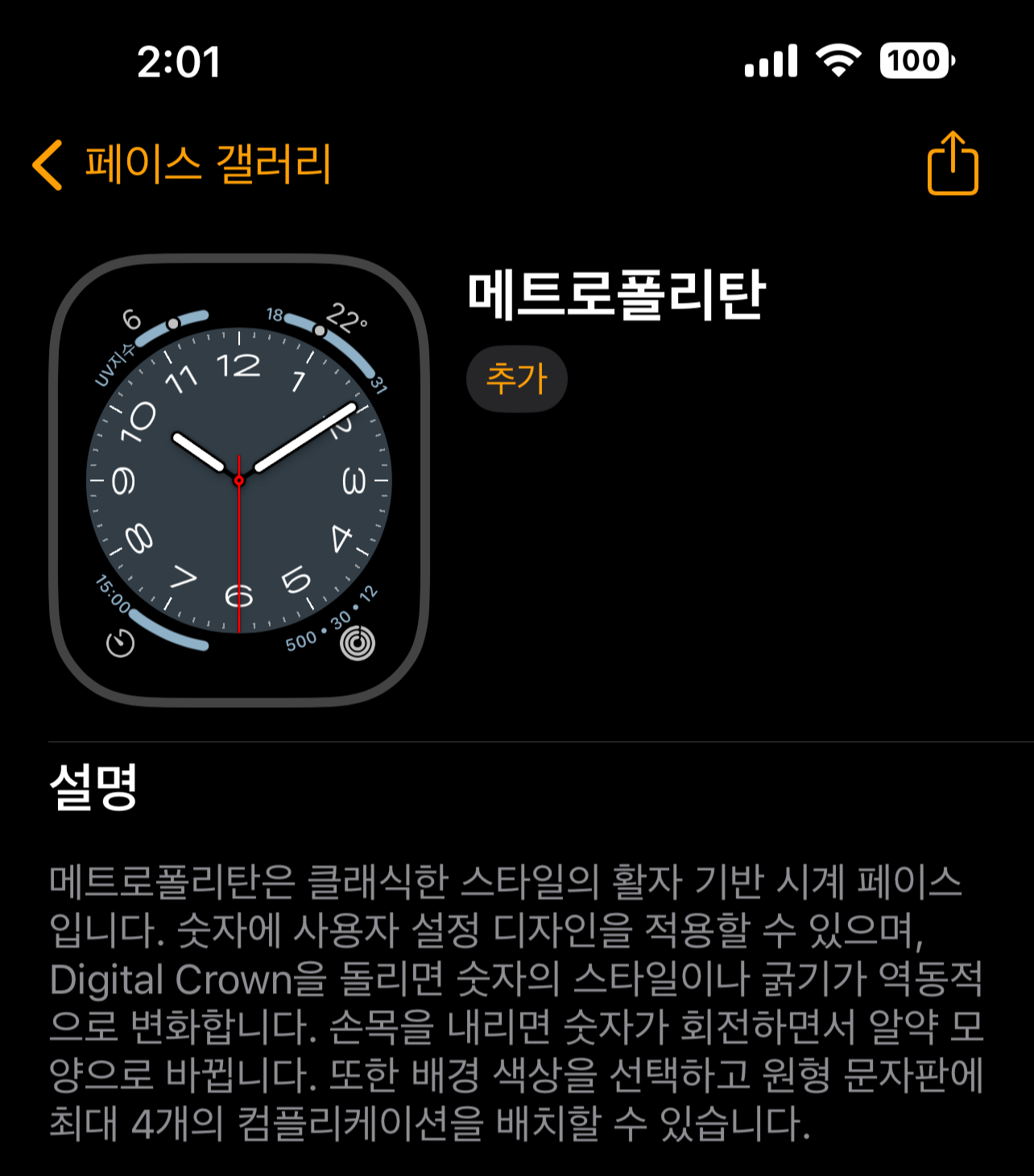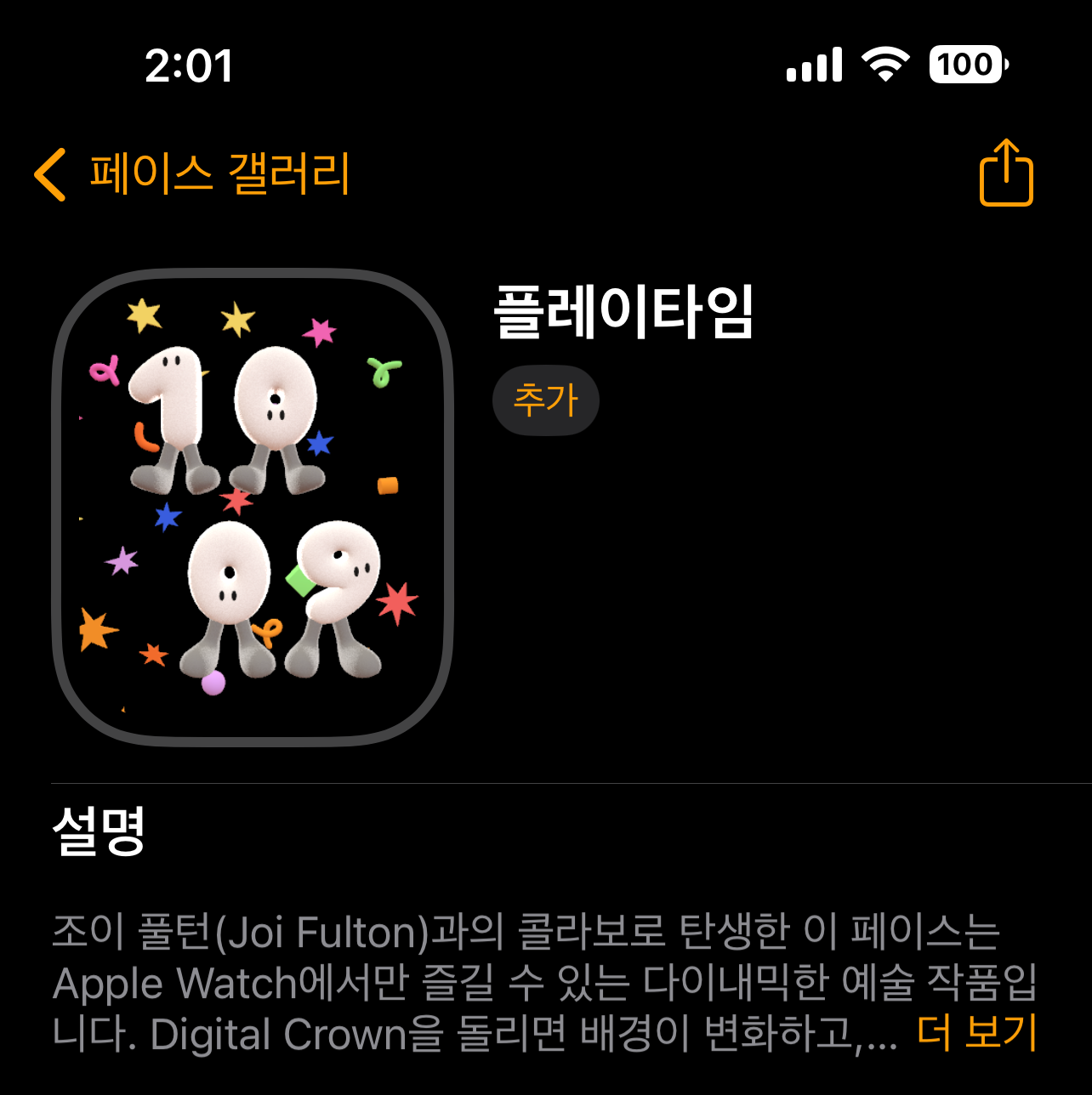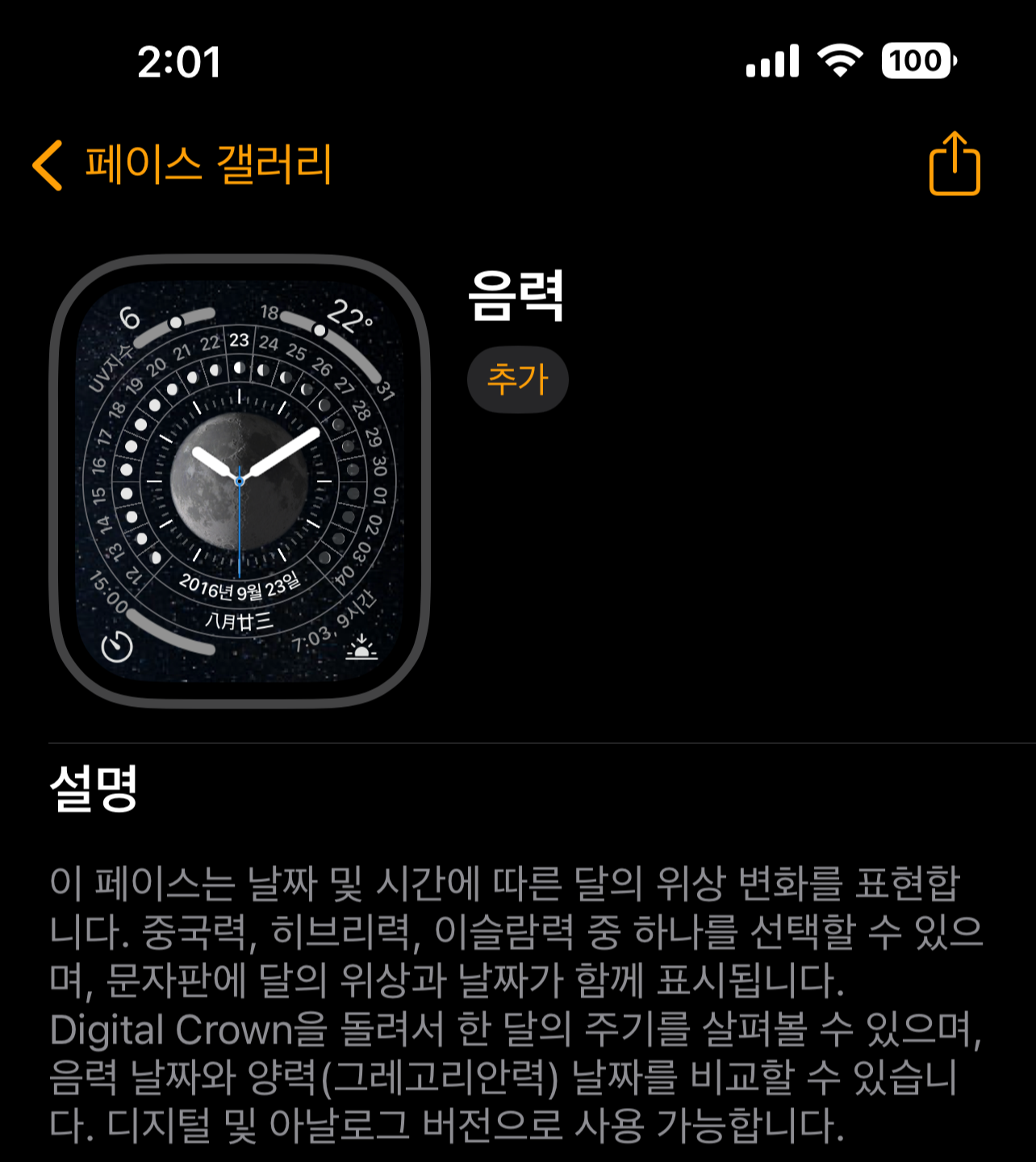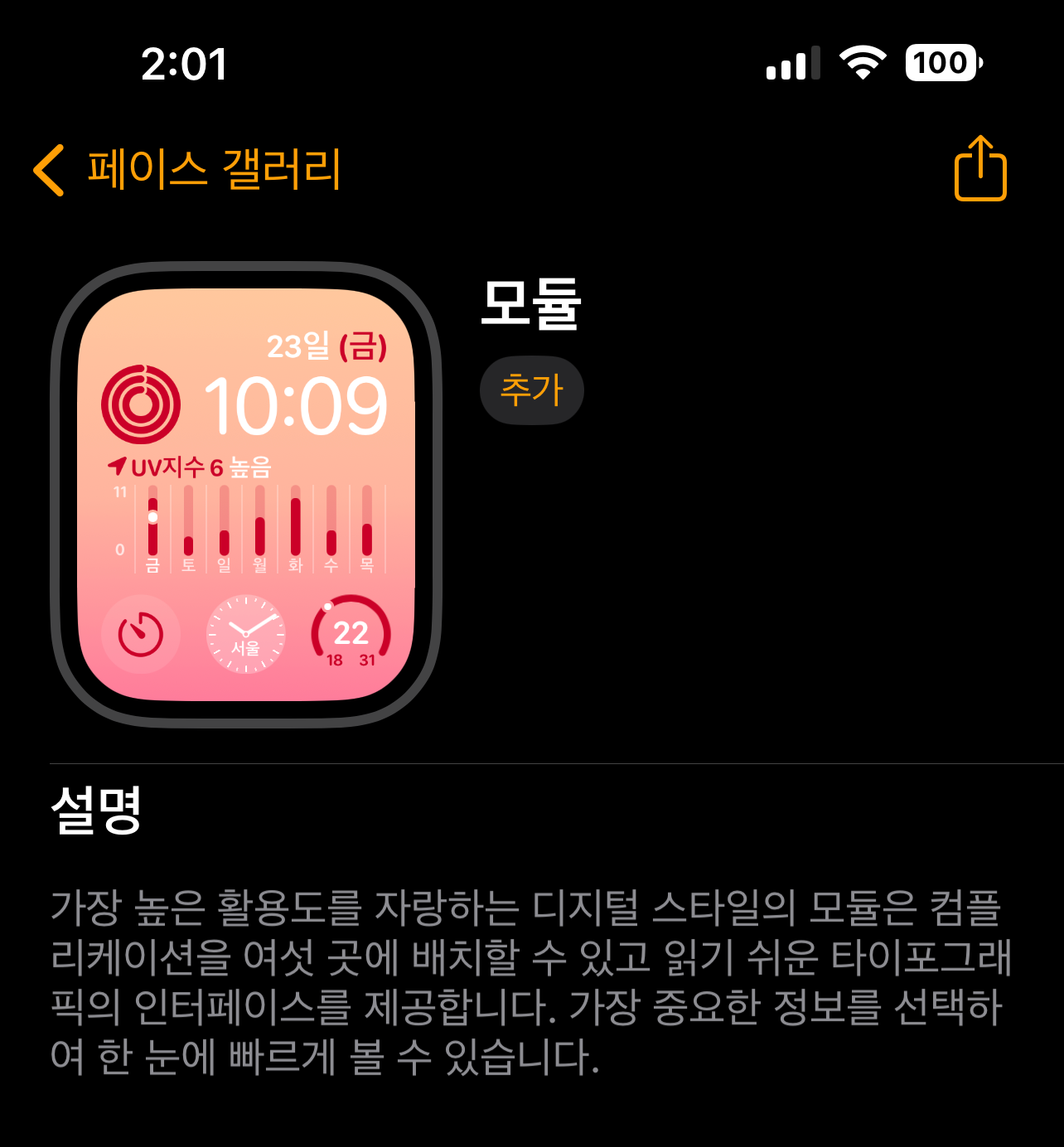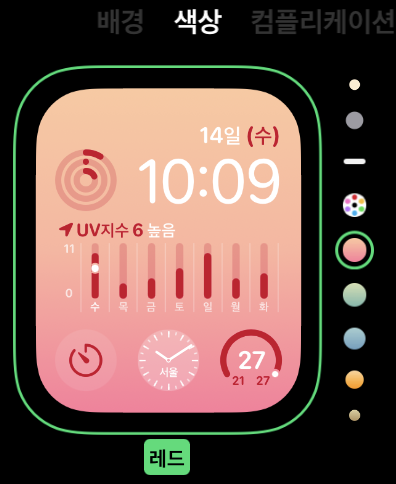오늘은 제가 사랑하는 로지텍 MX Master 시리즈의 키 설정으로 제가 어떻게 웹서핑을 키보드 없이 하는지 보여드리겠습니다
웹서칭은 PC를 사용하면서 우리가 제일 많이 하는 행위일 거예요.
무언가를 서칭하거나 조사할 때도 수많은 웹사이트를 여닫는 행위를 해야 하는데요. 구분 동작으로 나눠보면 아래 5동작입니다. 5개 동작만 마우스에 담으면 키보드에 전혀 손을 올려놓지 않아도 됩니다.
복사 → 새창열기 → 붙여넣기 → 엔터 → 다른창보기 → 창닫기
MX Master로 위 5단계만 설정하면 서칭 속도를 300% 늘릴 수 있습니다.
먼저 로지텍 옵션(Logitech Options)으로 들어가 설정값을 변경해 줍니다.
(로지텍 앱이 변경되도 기본적인 설정 세팅은 결국 비슷하더군요)
아주 가끔 설정해 뒀던 단축키가 먹통이 될 때가 있는데 그럴 때는 로지텍 옵션을 다시 켰다가 끄시면 돌아옵니다
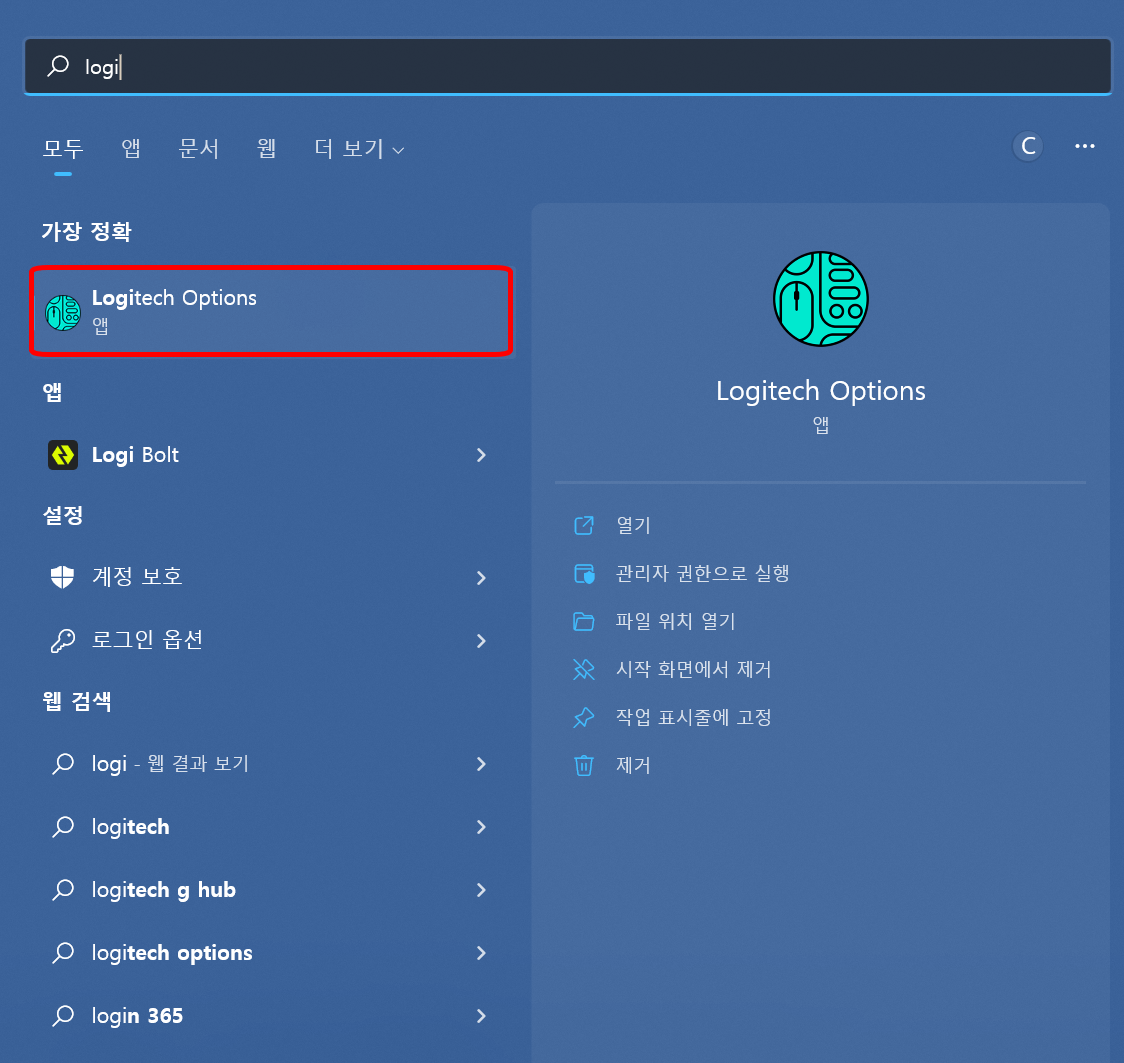
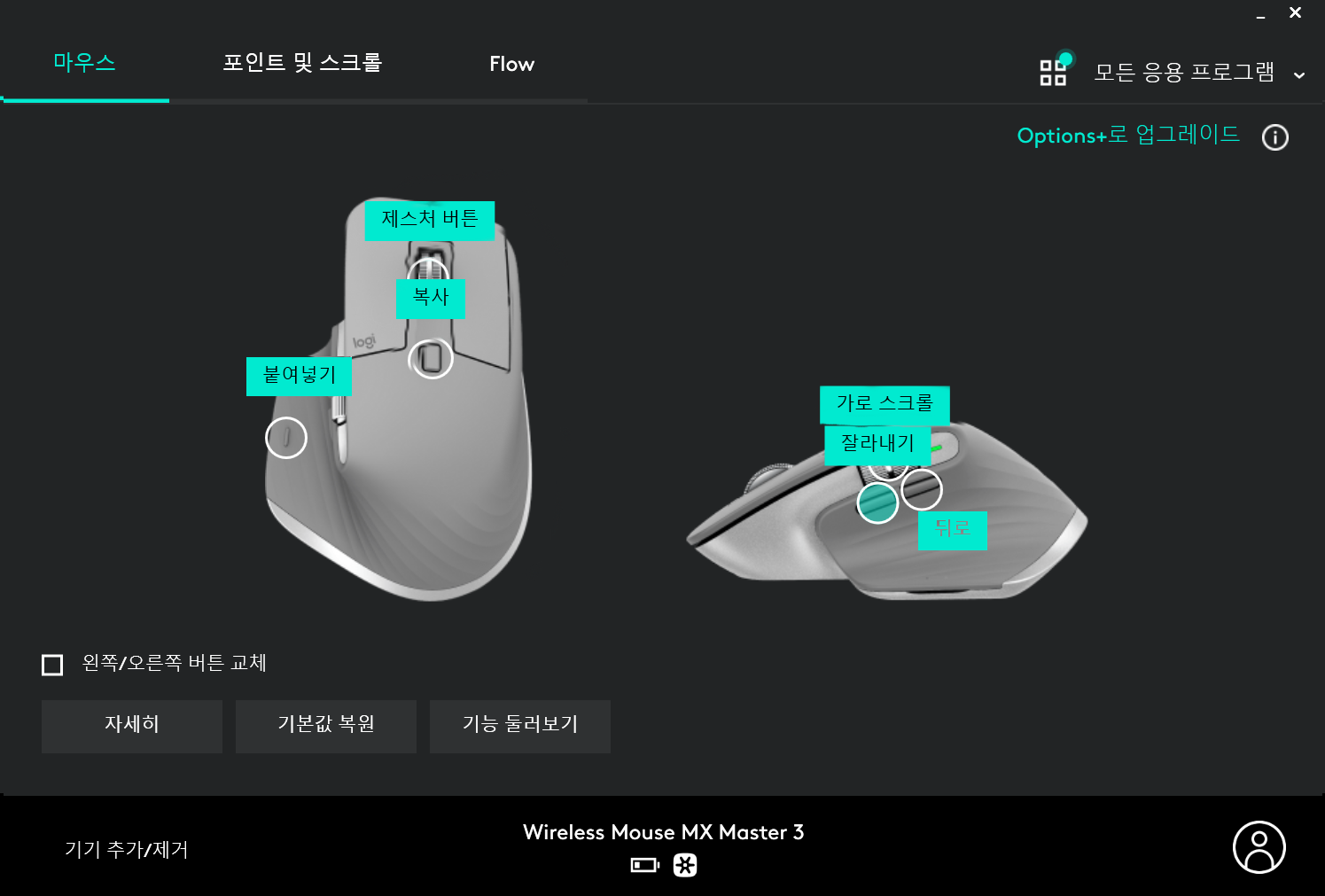
로지텍 옵션에 들어오시면 보이는 화면입니다. 제가 모든 응용 프로그램에 설정해둔 값을 공유하겠습니다
저는 제스처 버튼을 휠 버튼에만 적용해 뒀는데요. 사실 제스처 버튼을 모든 버튼에 적용하면 사용할 수 있는 단축키가 늘어나지만 사용하다 보니 휠버튼에만 하는 편이 제일 힘 조절에 편했습니다.
복사, 붙여넣기, 가로 스크롤, 잘라내기, 뒤로가기 이렇게 5개 키를 각각 설정해 뒀습니다.
앞으로 가기도 기호에 따라 설정해도 셔도 되지만 저는 생각보다 많이 쓰지는 않더라고요. 잘라내기는 텍스트를 지우는 백스페이스를 겸용하고 있습니다.
가끔 키보드가 고장났는데 대응해야 하는 긴급상황일 때 네이버 검색창에서 가상 키보드로 타이핑하여 급하게 해결했던 적도 있었습니다. 이렇게 설정하면 정말 키보드 없이 딸깍딸깍 타이핑도 가능합니다.
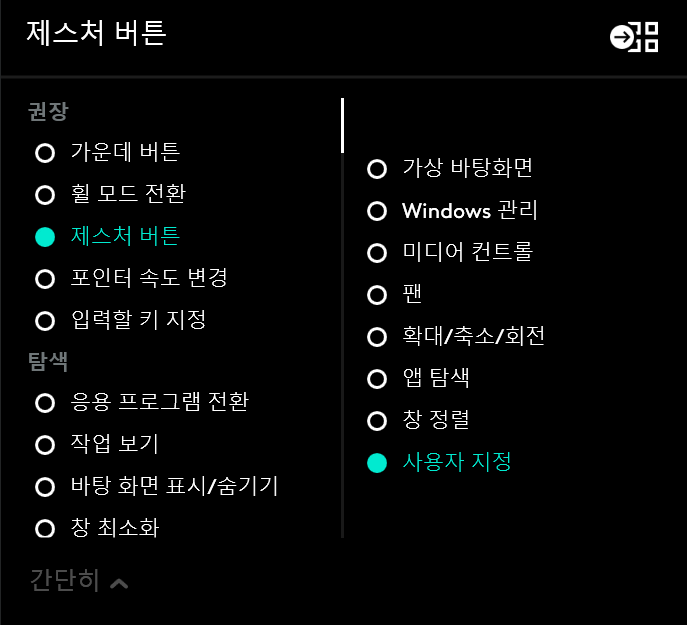
가장 중요한 '제스처 버튼'은 '사용자 지정'과 같이 설정해주셔야 합니다. 그래야 제스처 방향마다 각기 다른 기능을 설정해 줄 수 있어요 !!
익숙해 진다면 키보드 기능의 2~30%가 마우스로 옴겨가는 체감을 경험할 수 있습니다.
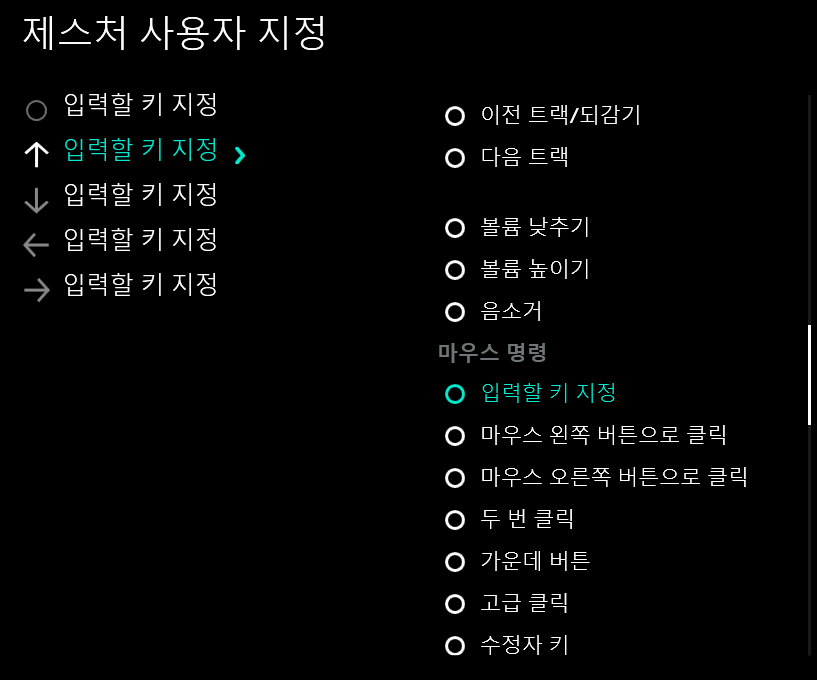
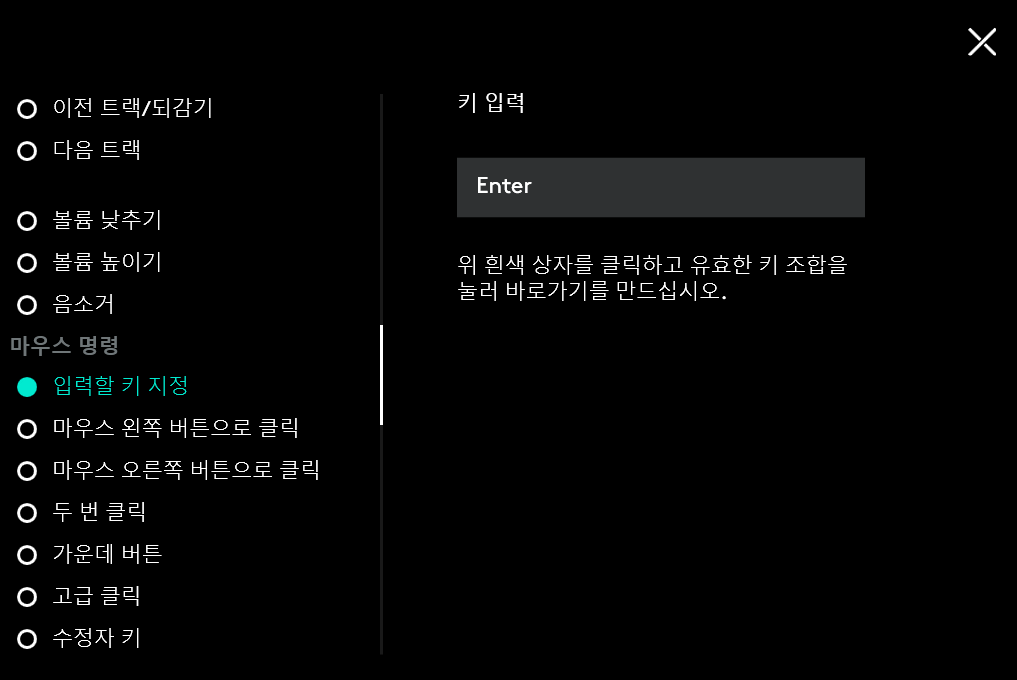
그런 다음 오른쪽 하단에 '사용자 지정'을 눌러주시면 각각 제스처에 할당할 수 있는 기능들이 나열됩니다.
다 필요없고 '입력할 키 지정'을 선택해 주세요.
키 입력에서 원하시는 단축키를 눌러 주시면 세팅이 끝입니다. 정망 간단하죠?
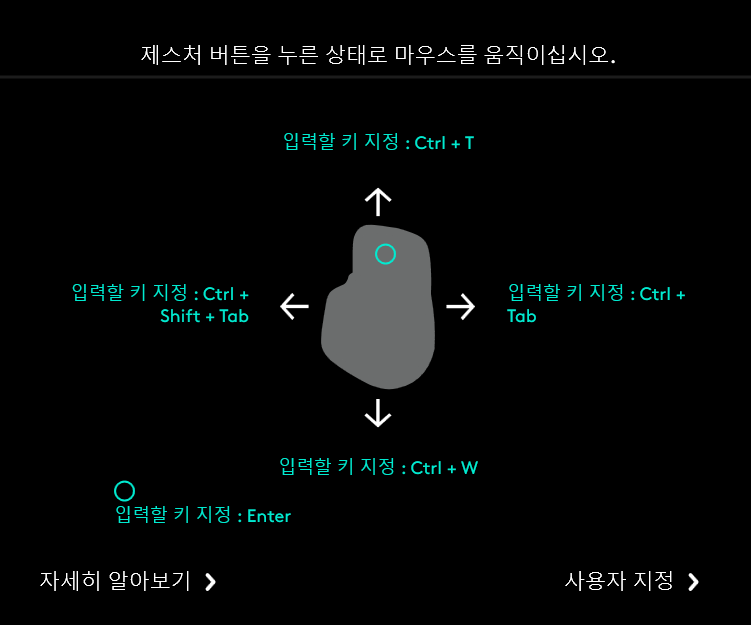
위의 이미지를 보시면 딱 아시겠지만 저는 웹서핑에 맞춰 세팅을 해놓았어요
마우스 위/아래는 새로운 탭 열기(Ctrl + T)와 닫기(Ctrl + W)
마우스 왼쪽/오른쪽은 이전 탭(Ctrl + Shift + Tab) 과 다음 탭(Ctrl + Tab)
그리고 휠버튼은 엔터(Enter) 이렇게 설정했습니다
주의하셔야 할 점은 마우스 아래 제스처가 '닫기(Ctrl + W)'로 설정되어 있어서
가끔 실수로 창을 닫을 수도 있다는 것이에요
브라우저에서 자동저장되지 않는 작업을 많이 하시는 분들은 꼭 !!! 유의하세요 !!!
검색을 하다보면 수십개의 탭을 열어 놓고
여기 저기 갔다가 검색하고 닫고 새로운 탭을 여는 동작의 반복입니다
텍스트를 복사해서 검색창에 붙여넣고 엔터를 클릭하고 이전 탭으로 돌아가는 과정이
모두 마우스에서 해결되기 때문에 눈으로 살펴보기만 해도 되는 서칭 정도는
키보드가 필요 없으실 거에요
활용도를 늘려 볼까 하고 두 개의 키에 제스처 버튼을 설정해서 사용하기도 했었는데요
작업량이 많아지고 마우스에 대한 의존도가 커지면서 손목에 무리가 많이 가더라구요;;
특히 Master 2S를 사용했을 때는 제스처 감도가 상당히 않좋았습니다
시리즈 3로 건너오면서 감도가 굉장히 많이 개선되어서 괜잖아 졌어요
서칭을 주로 하는 저한테는 지금 세팅이 가장 빠른 속도를 낼 수 있더라구요
오피스를 사용할 때도 이 세팅이 가장 편했어요
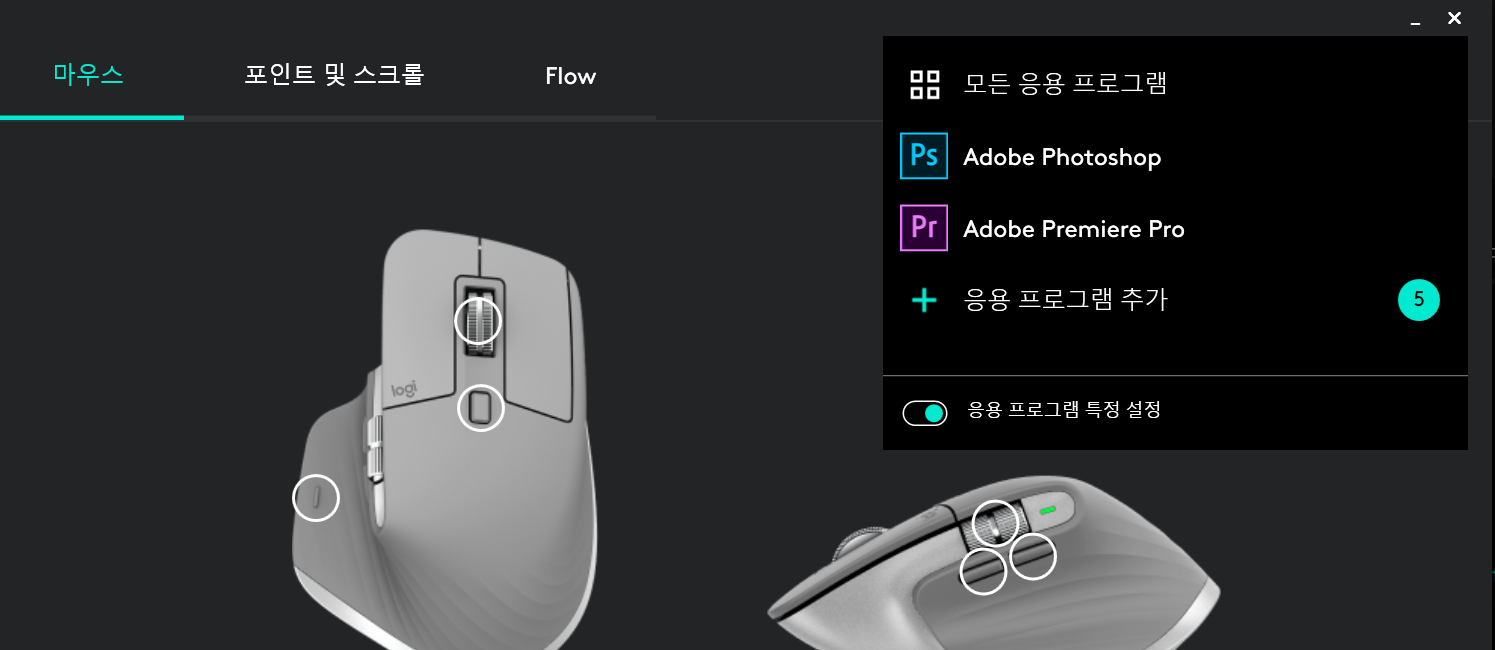
로지텍 옵션의 큰 장점 중에 하나는 사용하는 프로그램마다 제스처 단축키를 다르게 설정할 수 있다는 것이에요.
특히 단축키 활용이 필수인 프리미어에서도 자신에 맞는 세팅을 해놓으면 작업 속도를 개선할 수 있답니다.
저보다 MX master를 잘 활용하시는 분들이 정말 많으실 거예요.
긴 글 봐주셔서 감사합니다. ^^
(추가내용)
왜 인지는 모르겠지만 Ctrl/Alt 등과 설정한 키조합을 실행하면 Ctrl/Alt이 가장 먼저 눌리는 것 같더군요.
이걸 이용하면 Ctrl + S, Ctrl + L 이런 단축키도 시간차로 잘만 눌러주면 사용 가능합니다.
예를 들어 복사하기 핫키(Ctrl + C)를 누르면서 동시에 키보드에서 S/L 등 단축키를 타탁 눌러주는 겁니다.
‘복사하기’ / ’붙여넣기‘ 를 직접 할당하는 것보다 Ctrl + C / Ctrl + V 이렇게 할당하면 각각의 키보드 눌리는 시간차가 다르게 인식됩니다.
Ctrl + 기타등등 단축키는 이런 시간차를 잘 이용하면 편법으로 편리하게 사용 가능합니다. 👍
'IT기기 > 로지텍' 카테고리의 다른 글
| 작업 속도 200% 늘려준 평생 마우스 ‘로지텍 MX Master’ (0) | 2022.09.19 |
|---|